
u-he are makers of award-winning software synthesisers and effects including Diva, Repro-1, Zebra2, Hive, Bazille, Presswerk and Satin.
Visit U-he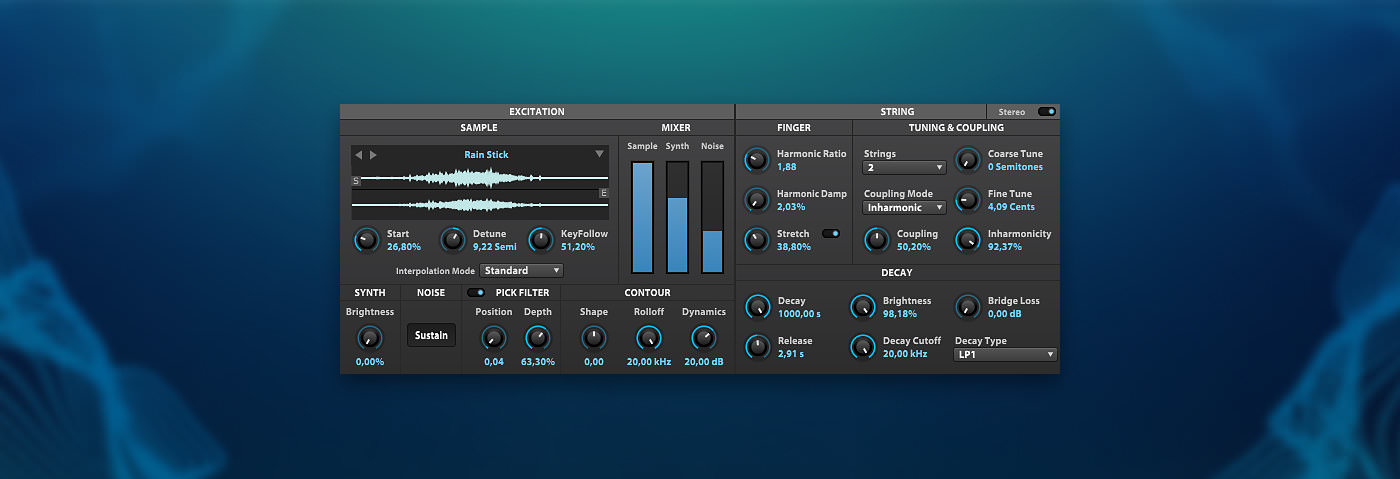

u-he are makers of award-winning software synthesisers and effects including Diva, Repro-1, Zebra2, Hive, Bazille, Presswerk and Satin.
Visit U-heSynth Secrets is a series of programming tutorials in which we show how to make a range of classic and new synth sounds using plugins such as Massive, Sylenth and Diva.
In this instalment of Synth Secrets we’ll be taking a look at Falcon by UVI. It’s an incredibly versatile instrument capable of most different types of synthesis, as well as sampling, processing and mixing.
Here’s an audio example of the plucky, melodic organ sound we’ll be creating in this walkthrough:
Audio PlayerAnd here’s a screenshot of the MIDI we’ve used. We created a hook with a slightly loose feel in the key of A minor:
We’re going to use Falcon’s Pluck Instrument to create this sound. We begin by dragging and dropping the Pluck instrument into the Keygroup area. Click and drag your cursor towards the top of the Keygroup section to extend the keygroup across the whole keyboard, meaning we can play back our instrument chromatically from C-2 to G8.
Audio PlayerPluck is a string synthesis module that features the option to import your own samples as well as containing a number of factory samples. We’ll use one of the factory samples for this walkthrough. If you click on the <No Sample> text, this brings up a list of factory sounds we can load in. We select ‘Pluck 01’ from the Basic section. This is a nice guitar-style sound, but Pluck allows us to edit and manipulate our sound for something a bit more original.
There are three sound sources on Pluck: the sample, a pitched oscillator and noise, indicated by the Sample, Synth and Noise levels in the mixer section. We take the Synth setting down slightly and increase Noise. We also take up the Brightness setting to 70%, which excites the sound of the Synth layer, introducing some nice upper harmonics (note that you can double-click on any parameter in Falcon to type in exact values).
Audio PlayerWe now turn our attention to the Finger section of Pluck. On the Harmonic Ratio control, setting any value above 1,00 adds a harmonic above the fundamental. This creates a variety of different melodic and percussive timbres. We set this to 1,96 for a nice plucked sound.
Next, we turn down the Harmonic Damp setting to 39,73% to reintroduce some of the original Pluck. In the Tuning & Coupling section, we change the Strings setting to 2 in order to add an extra string and then change the Coarse Tune control to 5 Semitones, tuning the second string 5 semitones above the root note. Finally, we change the Decay control (in the Decay section below) to 3,36s in order to shorten the envelope of each note slightly.
Audio PlayerFalcon’s hierarchical structure works by assigning sound sources to one of the Keygroups, which are then controlled by Layers, and then a number of Layers will be contained within a Program. This makes it great for stacking up sound sources, so for our next step we’ll add another Layer to this patch.
On the left side of Falcon you’ll find the Parts, Tree and List columns. In the Tree column we can identify how the instrument is structured, and we can see that the Layer we’ve created has automatically been titled ‘Layer 1’, containing our pluck organ Keygroup.
We can create another Layer here by right-clicking on New Program and selecting Add Layer. In this new Layer let’s load another sound to complement the organ we’ve created on Layer 1. On the right side, click the drop-down menu for the Drum section. This presents us with a selection of synthesised drum sound presets. We select ‘ElecTom 1H’ from the Electric Tom section and drag and drop it into the Keygroup section the same way as we did previously for the Pluck sound. This adds a synthesised tom sound to our patch.
Below the Keygroup section you’ll see the amp envelope section. We bring the attack time all the way down, the decay to 26,9 ms and the sustain to zero. This shortens the envelope on the synth tom. Finally, we turn down the volume of the tom by bringing the Keygroup Gain setting down to -5,90 dB. Playing back our patch, the synth tom now adds some nice transient detail to the organ.
Audio PlayerSo far we’ve mostly been working in the Edit page of Falcon, however if we switch to the Effects tab we can start to add some effects to our sound. It’s important to be aware that the point you add your effects will alter the sound in a different way. As we have two Layers to our patch, we have the option to add effects to each Layer individually, or apply effects to both sounds simultaneously by applying them at the Program section. This means we can apply some modulation and delay effects to our organ sound, keeping the percussive element to our patch dry for now.
We can apply effects in a number of different ways, one being to right-click on the Layer in the Tree section to the left, and select Effects from the drop-down menu. We right-click on Layer 1 to add the Analog Tape Delay effect from the Delay section, selecting the ‘1-8 Tape’ preset, then from the Modulation section we add an Analog Chorus, selecting the ‘Analog Feel’ preset, dialling the Width and Transient Enhancement settings back slightly.
Finally, we add Phasor (again from the Modulation section), taking the Notches control up to 4 and the Depth down to 25%.
Audio PlayerNow we can apply some more effects, but this time at the Program level, so they will be applied to both our Layers, a little bit like group processing for all the synth elements. We right-click on our Program in the Tree section and add a Diode Clipper from the Drive/Distortion section, taking up the Drive to 12 dB and the High Pass to 139 Hz.
We then apply a 3 Band Shelf from the Equalizer section, boosting the Gain High for some increased top-end presence, and finally we add an Analog Filter, giving us the option to filter the whole sound if we wish.
Audio PlayerFor our final step we head to the mixer section. This is where we can mix and process different Programs contained within our instrument, and also apply auxillary send effects. In the ‘fx’ section on the right-hand side of Falcon, we select Sparkverb from the Reverb section, and drag and drop it onto Aux 1.
On our Program channel you should see four aux send slots located above the pan control. We slide the first one up to -11,37 dB to send a portion of our signal to Aux 1, applying a nice but subtle amount of reverb to our sound. In the SparkVerb section, we take the Size control down to half way and push up the pre-delay slightly.
Audio Player6th October, 2016

u-he are makers of award-winning software synthesisers and effects including Diva, Repro-1, Zebra2, Hive, Bazille, Presswerk and Satin.
Download the demos and try them for yourself at www.u-he.com