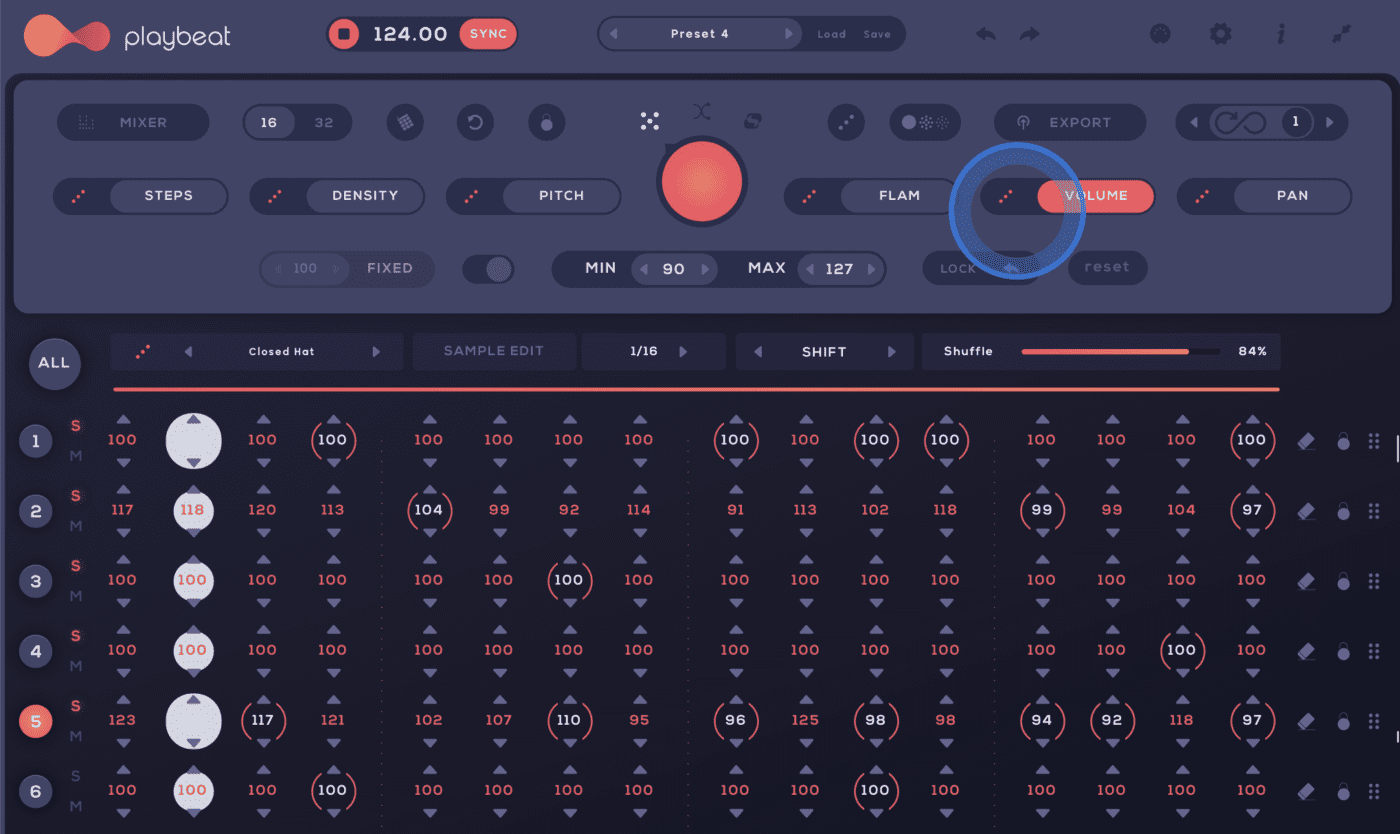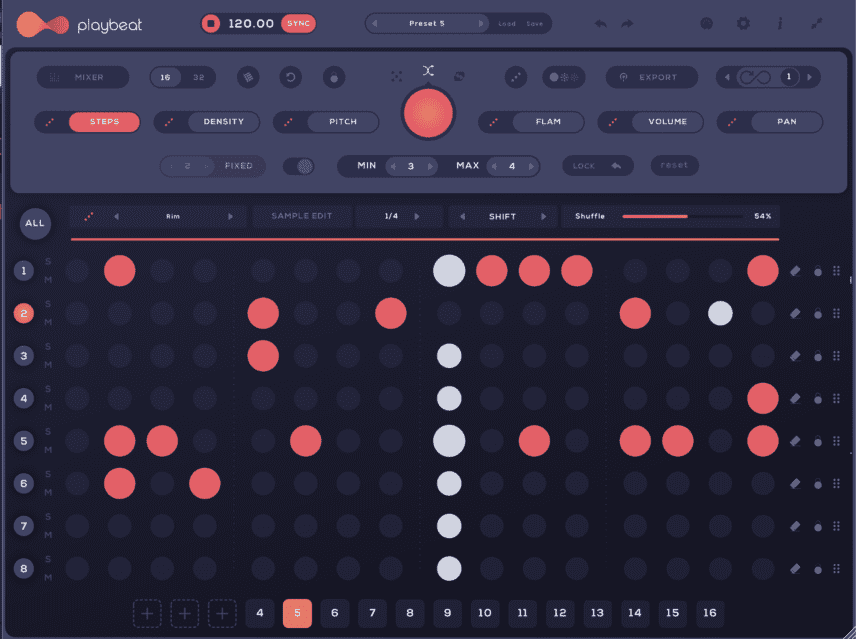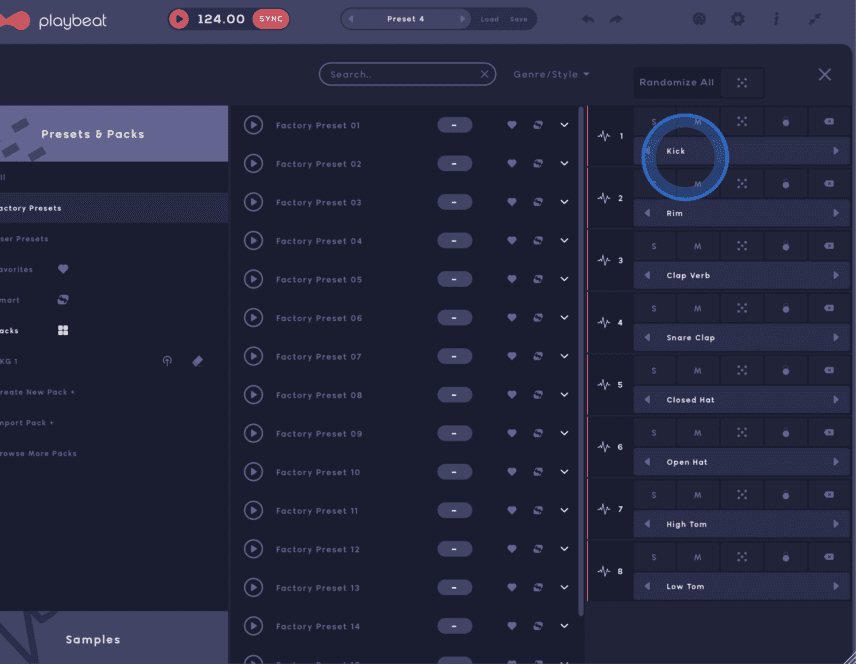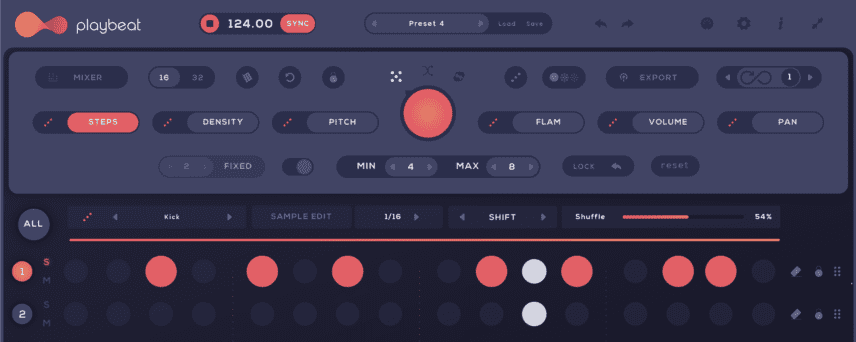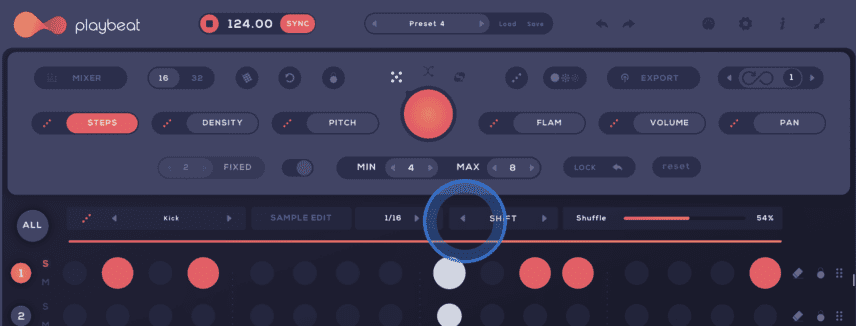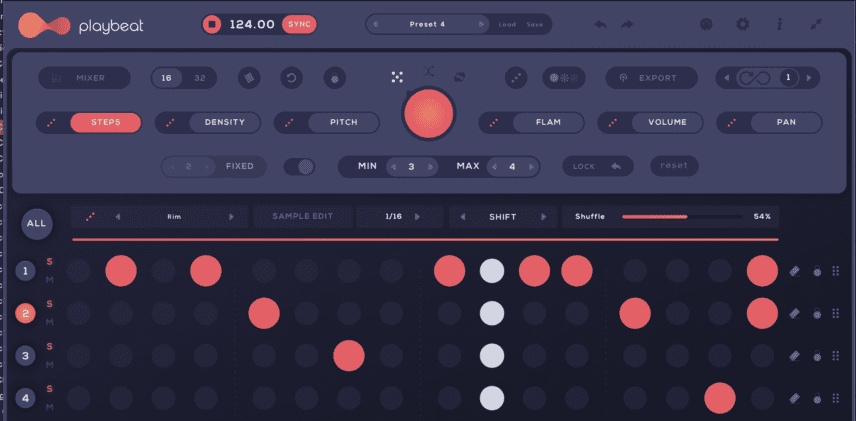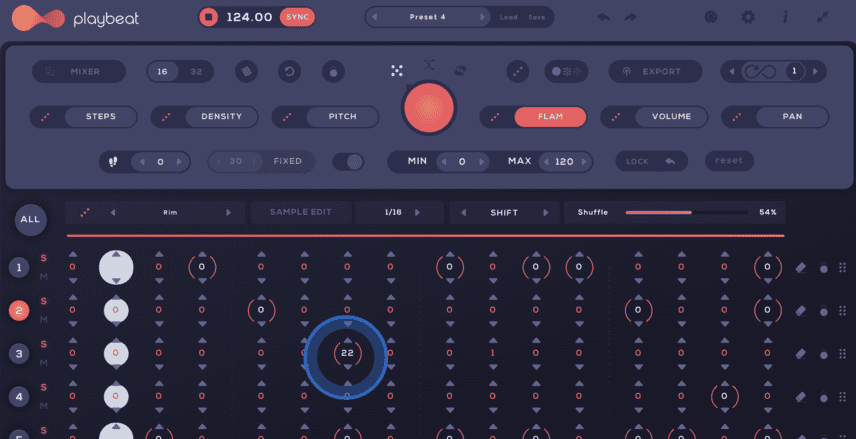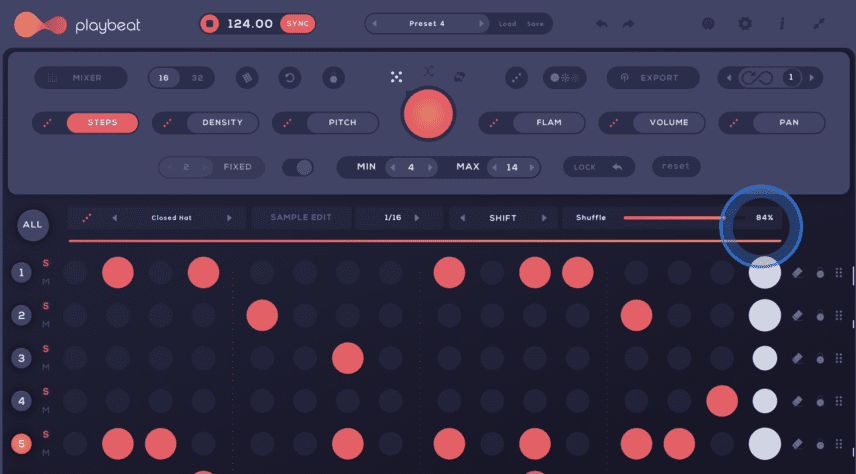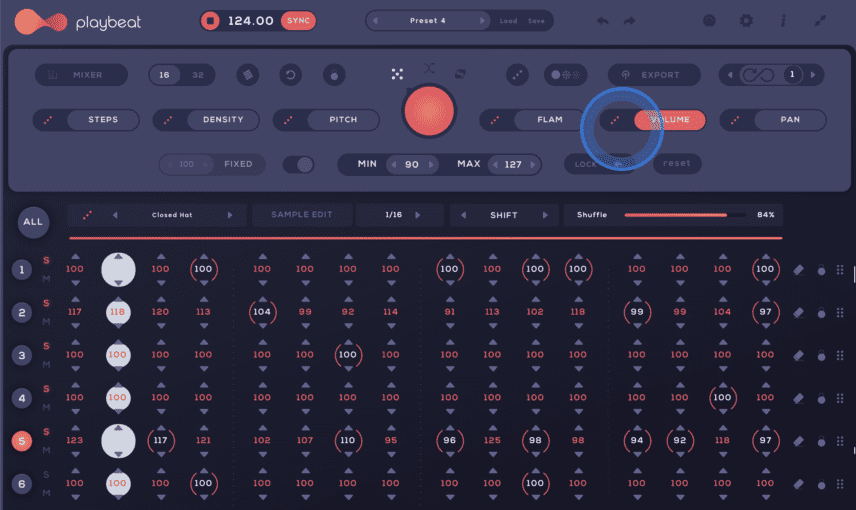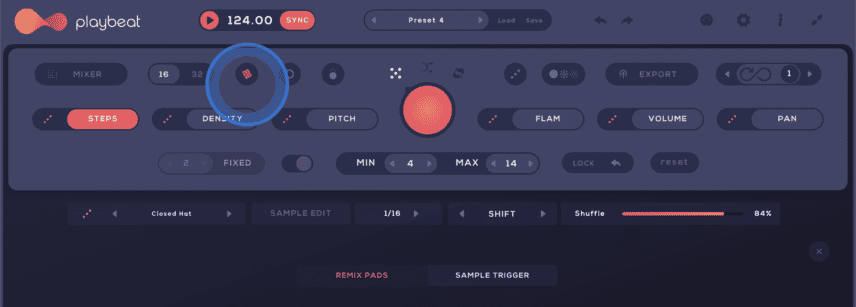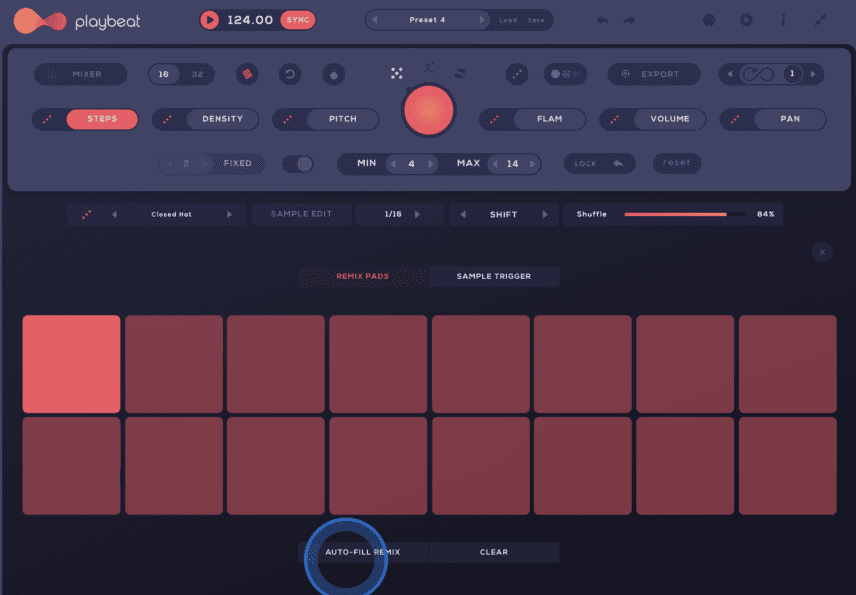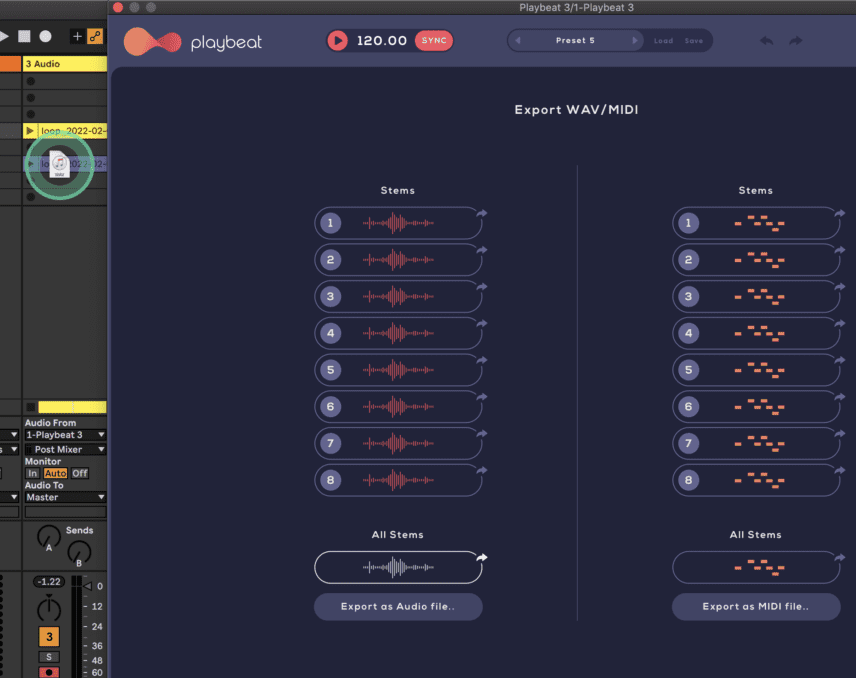In this article, we use Playbeat 3’s Randomize All and Auto-Remix features to program a beat with plenty of swing and constant variation.
It can be incredibly time-consuming to write drum fills/arrangements at different sections of your track. Even if you don’t want to directly use generated patterns, they can create inspiration via endless new rhythms. Audiomodern’s Playbeat 3 streamlines this process with its Auto-Remix feature.
In this tutorial, we’ll first program in a basic 2-Step beat using Playbeat 3’s randomization parameters. We’ll then use the plugin’s Auto-Remix Pads to generate similar alternative versions of the beat.
Here’s what we’re creating today:
Audiomodern Features Overview
We covered Playbeat 3’s features in detail in a recent review, but to recap the main features; Playbeat 3 is an eight-channel sequencer. The generator also includes advanced controls for randomization for each individual channel – or all channels at once.
Parameters that can be randomized include Steps, Density, Pitch, Volume, Flam and Pan. You can see the main tab where there are dice buttons to the left of each of the parameters in the below picture.
The big red button at the top is the master randomizer. It controls all six at once and, if you have ‘ALL’ selected, the randomization will apply to all eight channels. This appears chaotic but the lock icon at the right of the channels allows you to disqualify channels from the reshuffling. You’re also able to set limits for the full effect of each category.
STEP 1 – The Kick, Rim and Claps
Playbeat 3 allows you to drag in your own samples to each of the eight channels. We’re going to use six of these eight channels for our beat and drag in kick, rim shot, clap, snare-clap, closed hi-hat and open hi-hat samples.
Let’s start with the kick and set the limit to between 4 and 8 with the STEPS view selected. We’ll press the dice icon to the left of STEPS to generate a pattern. We’ll also set the Shuffle to 54% to add some swing.
Here’s how the pattern sounds with a metronome:
We’ll use the SHIFT arrows to move the whole pattern back by one 16th-note. We’ll also click the VOLUME button to change the velocities of some of the hits.
Here’s how the kick sounds:
Next, we’re going to manually fill in the circles in channels two, three and four to get a rim shot and clap pattern going. We’ll also set the Shuffle for these channels to 54% to match the feel of the kick.
Here’s how the rim shot and clap samples sound with the kick:
Let’s add a flammed effect to the first clap hit. We want to give the feeling that’s it’s being dragged.
To do this, we’ll click the FLAM tab and increase the clap hit’s value to 22. This introduces a second consecutive hit and the value of the parameter serves to set the amount of time between the two hits. High values can sound out of time, so we tend to favour values between twenty and 30.
Here’s our progress so far:
It may seem like we’re moving slowly in terms of sculpting a constantly varying beat, but the Auto-Remix feature will get us there in no time! We’ll get to that shortly!
STEP 2 – Hats and Velocity Randomization
Playbeat 3 allows for quick programming of active hi-hat parts thanks to the STEPS and VELOCITY randomization options.
We’ll select Channel 5, which contains the closed hi-hat, and set the STEPS randomization limit to between four and fourteen. Now we can keep pressing the dice icon to the left of the STEPS button until we get a pattern we like.
We’ll use the VOLUME tab to introduce some velocity variation. With Channel 5 still selected, we’ll set the limit in the VOLUME view to between 90 and 127. This is enough of a range to add dynamics, without introducing excessive-velocity differences. Again, we can spam the dice button to the left of VOLUME repeatedly until we get a result we like!
One of our favourite features of Playbeat 3 is being able to set different swing values for each channel. We had used a SHUFFLE value of 54% for all of the channels so far, but for the hi-hat, we’ll increase this to 84%.
We’ll also manually write in a couple of open hi-hat hits in Channel 6 to add syncopation.
Here’s how the beat sounds with the hats:
STEP 3 – Auto-Remixing
Now that we have the foundation of the beat, we’re going to click on the pads icon at the top left to see the Remix Pads. In this window, you can click the AUTO-FILL REMIX button and each of the sixteen pads will become slight variations of your original pattern.
This makes it very easy to come up with different beats for different sections of one track, for example. The beat changes when you click on any of the pads, but you can revert to your original pattern with the top-left pad.
Once you’re happy with a beat you can click EXPORT. After that, simply drag-and-drop the MIDI file or audio file of any of the eight channels straight into your DAW. You can also drag out the fully combined audio or all MIDI files at once.
An example of a workflow that we favoured was using the patterns of each Auto-Fill Remix pad and exporting the full audio of each pattern to Ableton’s Session or Arrangement View.
We’ll use the below UKG-style bass loop we got from Loopcloud in the background while switching between beats. Some context will make it easier to choose the usable beats:
Here’s how the beat sounds if we switch Remix Pads every two bars:
Exporting each channel’s audio stem, instead of the whole beat’s audio, offers greater flexibility. Also, if you’re unhappy with the pads’ variations, you can simply click AUTO-FILL REMIX to get a whole new set.
It’s easy to see how this type of limited, or controlled randomization, can offer arrangement convenience.
We’ve only managed to scrape the surface with this tutorial, but Playbeat 3 has many other features that we will touch on in future articles. These include a sophisticated preset management system, easy MIDI CC mapping for all parameters, and pitch randomization for melodic samples.